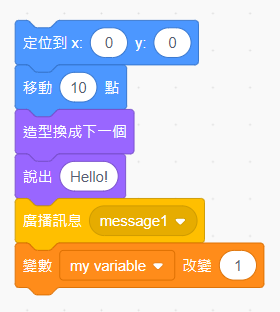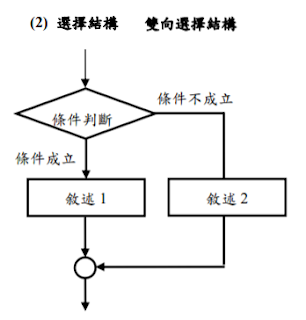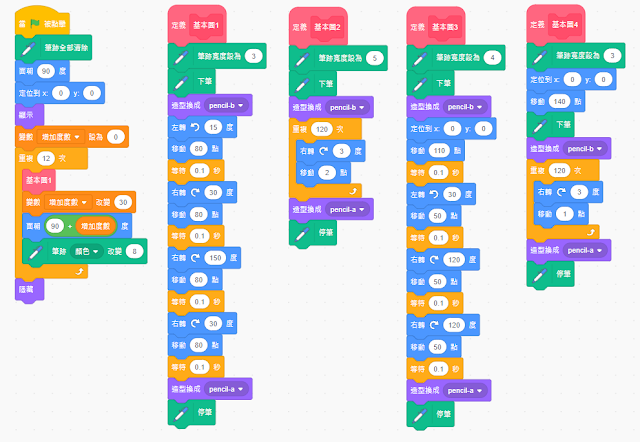程式流程圖~以 人行號誌運作 為例
人行號誌運作規則:一般路口
1.當人行道路口號誌切換至綠燈時:(設綠燈25秒)
1-1人形號誌設為小綠人以慢速走動;
1-2當倒數計時器倒數至10秒時,小綠人改以快速走動;
2.路口燈號切換為黃燈:(5秒)
2-1小綠人改為跑步並閃爍。
3.當人行道路口紅燈時:(設紅燈20秒)
3-1人形號誌改為靜止小紅人長亮。
人行號誌運作規則:特殊路口(行人較少處)
1.人行道路口紅燈長亮:(大馬路綠燈長亮)
1-1人形號誌設為靜止小紅人長亮。
2.當行人欲通過馬路時,需自行按下通行鈕:
2-1通行鈕被按下後,馬路號誌切換為黃燈,持續5秒。
3.人行道路口切換為綠燈,馬路切換為紅燈:(時間設為25秒)
3-1人形號誌設為小綠人以慢速走動;
3-2當倒數計時器倒數至10秒時,小綠人改以快速走動;
4.人行道路口燈號切換為黃燈:(持續5秒)
4-1小綠人改為跑步並閃爍。
5.恢復人行道路口紅燈:(設紅燈長亮)
5-1人形號誌改為靜止小紅人長亮。